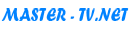|
Добро пожаловать,
Гость
|
Программа ADB для Android
14 Март 2017 20:52 #1
|
Не в сети
|
Программа ADB для AndroidADB (Android Debug Bridge отладочный мост Андроид) это — средство отладки, выявление ошибок в приложениях, разблокировки девайсов на ОС Android и многое другое. ADB является составной частью Android SDK. Так как операционная система Android является разновидностью Linux, для ее настройки часто возникает необходимость работы через командную строку. Конечно, существуют программы – эмуляторы терминала, которые позволяют выполнять команды прямо на устройстве но, во-первых, на маленьком экране телефона делать это неудобно, а во-вторых, иногда требуется доступ к устройству через компьютер, и в этих и многих других случаях программа adb просто незаменима. Программа adb устанавливает связь между устройством и компьютером и позволяет прямо на компьютере выполнять различные манипуляции с системой Android. Как установить ADB. Прежде всего, рекомендуем вам скачать самую последнюю версию Android SDK, на момент написания этого руководства доступна версия r11, на ее примере построено все дальнейшее описание, и в более ранних версиях, местоположение необходимых программ после установки SDK, может отличаться от описанного здесь. 1. Скачиваем Android SDK, его можно найти по ссылке указанной ранее. Имеется несколько разновидностей SDK, для Microsoft Windows, Mac OS и Linux. Нам потребуется разновидность для Microsoft Windows. И здесь есть два варианта – скачать установщик или zip архив с Android SDK. Установщик нам не нужен, тем более он не позволит установить SDK в Windows 7, и поэтому скачиваем zip архив. В архиве находится папка android-sdk-windows, которая и содержит сам SDK. Распаковываем ее на компьютер. В нашем примере, мы разместили папку в корне диска С. Если вы сделаете то же самое, путь к SDK будет у нас такой: C:\android-sdk-windows В более ранних версиях SDK внутри этой папки в папке tools располагалась нужная нам программа adb, но позднее она была перемещена разработчиками в папку platform-tools. Однако, если вы зайдете в эту папку, вы не найдете внутри нее программу adb, поэтому переходим к следующему этапу установки. 2. Устанавливаем SDK Platform Tools. Убеждаемся, что наш компьютер подключен к интернету и запускаем находящуюся в папке android-sdk-windows, программу SDK Manager. Нам нужно скачать и установить Android SDK Platform-tools и Android SDK Tools. С помощью двойного клика по пункту или нажатием на «Accept» и «Reject» отмечаем эти два пункта в списке и снимаем отметку со всех остальных пунктов, как показано на приведенном выше скриншоте. Затем нажимаем «Install» и ждем пока скачаются и установятся нужные нам компоненты. Теперь мы имеем установленную adb на своем компьютере, но для работы с нашим телефоном или планшетом нужно будет установить их драйвер и для дальнейшего удобства с программой, неплохо было бы прописать путь к ней и другим компонентам в систему Windows. 3. Если мы зайдем в папку C:\android-sdk-windows\platform-tools\ , то теперь сможем там обнаружить программу adb. После этого, нам нужно отредактировать системную переменную PATH, чтобы каждый раз при запуске программы и вводе команд не набирать путь к программе, который выглядит так: C:\android-sdk-windows\platform-tools\adb Если вы ни разу не редактировали системные переменные, создайте точку восстановления системы, чтобы потом можно было вернуть ее в первоначальное состояние. - Если у вас установлена Windows 7, клацаем правой клавишей мыши по ярлыку «Компьютер», выбираем «свойства» и в открывшемся окне выбираем «Дополнительные параметры системы». - Если у вас Windows XP, клацаем правой кнопкой мыши по «Мой компьютер» и затем по «Свойства» В следующем окне на вкладке «Дополнительно» нажимаем на кнопку «Переменные среды». В списке «Системные переменные» выбираем переменную «path» и нажимаем кнопку «Изменить…» Откроется окно редактирования переменной, и в пункте «значение переменной» в самый конец строки, после точки с запятой добавляем путь к папке tools и папке platform-tools: ;c:\android-sdk-windows\tools;c:\android-sdk-windows\platform-tools; (если в конце строки не было точки с запятой, добавьте её – каждый путь в этой строке должен отделяться от другого точкой с запятой) Если вы установили Android SDK в другую папку, пропишите в конце строки ваш путь к папкам tools и platform-tools. Нажимаем "ОК", чтобы сохранить изменения. После этого, чтобы изменения вступили в силу, нужно будет перезагрузить компьютер. Установка драйверов устройства. Некоторые устройства, например телефоны и планшеты компании Samsung имеют собственное программное обеспечение для синхронизации с компьютером, и если оно у вас установлено на компьютере, то драйвер устройства уже установлен у вас в системе. Но для таких устройств, как Nexus One, которые поставляются без каких либо дополнительных программ и драйверов, для работы с Android SDK, драйверы установить необходимо. Для этого идем в папку, в которую мы устанавливали SDK и запускаем SDK Manager. Точно так же, как мы устанавливали Android SDK Platform-tools и Android SDK Tools, находим и выбираем в списке «Google Usb Driver package». Нажимаем «Install» и ждем пока программа скачает драйверы. Драйверы для 32 и 64 разрядной Windows будут скачаны в следующую папку: C:\1\android-sdk-windows\extras\google\usb_driver Теперь можно установить драйверы для вашего устройства. Для этого в меню настроек телефона или планшета выбираем пункт «Приложения» (Applications), и в нем включаем «Отладка USB» (USB debugging). Подключаем наше устройство к компьютеру. Компьютер обнаружит новое оборудование и предложит установить драйверы. Устанавливаем драйверы из папки, куда они были скачаны ранее. После установки драйверов в диспетчере устройств появится новое устройство «ADB Interface» и мы можем убедиться в этом открыв его, нажав правой клавишей мыши по иконке «Компьютер» -> «Свойства» -> «Диспетчер устройств» Кроме того, вы можете попробовать установить на компьютер универсальный ADB драйвер. Как запустить ADB Работать с программой adb лучше всего через командную строку Windows. Для вызова командной строки на компьютере с Windows XP, нажимаем «Пуск» и в поле ввода «Выполнить» набираем cmd и нажимаем «Enter». На компьютере с Windows 7, нажимаем «Пуск» и в поле ввода «Найти программы и файлы» набираем cmd и нажимаем «Enter». Откроется окно командной строки. Команды ADB : 1. Проверка наличия подсоединенного Android или видит ли компьютер ваш смартфон или планшет Чтобы убедиться, что все работает нормально и компьютер опознал Android необходимо ввести adb команду: adb devices - отобразит список устройств, подключенных в настоящий момент к компьютеру. (если нет устройств, то необходимо проверить, наличие драйверов на ПК, целостность кабеля, работоспособность порта USB) 2. Подключение Android по WI-FI Для того чтобы подключить Android по WI-FI сети необходимо получить ip адрес и порт устройства, в этом вам поможет приложение ADB Wireless (необходим Root) которую можно скачать в Google Play:gpbпосле этого ввести команду adb: adb connect ip:port пример adb connect 192.168.0.14:5555 3. Установка приложений на Android Для того чтобы установить какое либо приложение с компьютера на Android необходимо ввести команду: adb install пример adb intsall C:\papka_gde_y_vas_hranitsya_prilogenieimja_priloginija.apk 4. Отправить какой либо файл на Android Для того чтобы отправить с компьютера на Android любой файл существует следующая команда: adb push пример adb push C:\papka_gde_hranitsya_file\imja_file /sdcard 5. Принять файл c Android на ПК Для того чтобы принять абсолютно любой файл с устройства Android на компьютер существует команда: adb pull пример adb pull /sdcard/xxx/Sex_s_Pameloy_Anderson.avi C:\papka_gde_budet_hranitsya_file 6. Перезагрузка Android смартфона или планшета Для того чтобы перезагрузить Android после каких либо выполненных операций, либо перезагрузить в специальный режим, существует команда: adb reboot пример adb reboot или adb reboot normal adb reboot bootloader или adb reboot recovery 7. Перейти в управление Android, после чего можно использовать linux команды ОС Android Весь потенциал Android раскрывается после того когда вы переходите в управление Android где доступны многие команды linux. Для этого существует команда: adb shellb] СКАЧАТЬ ПРОГРАММУ ADB : yadi.sk/d/YhI44T833FokFa yadi.sk/d/nNmoKC9I3Fokei |
|
|
Администратор запретил публиковать записи гостям.
|